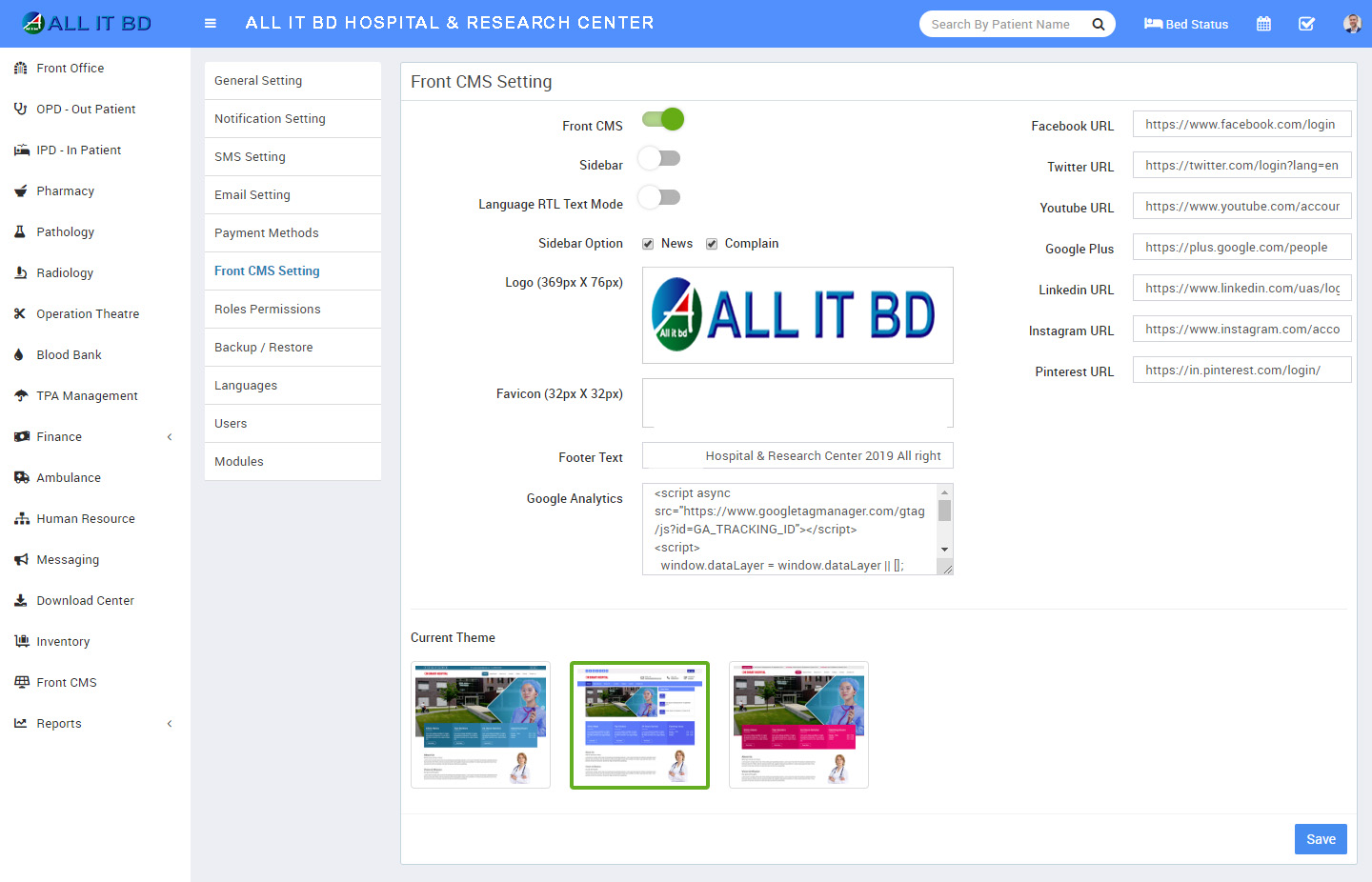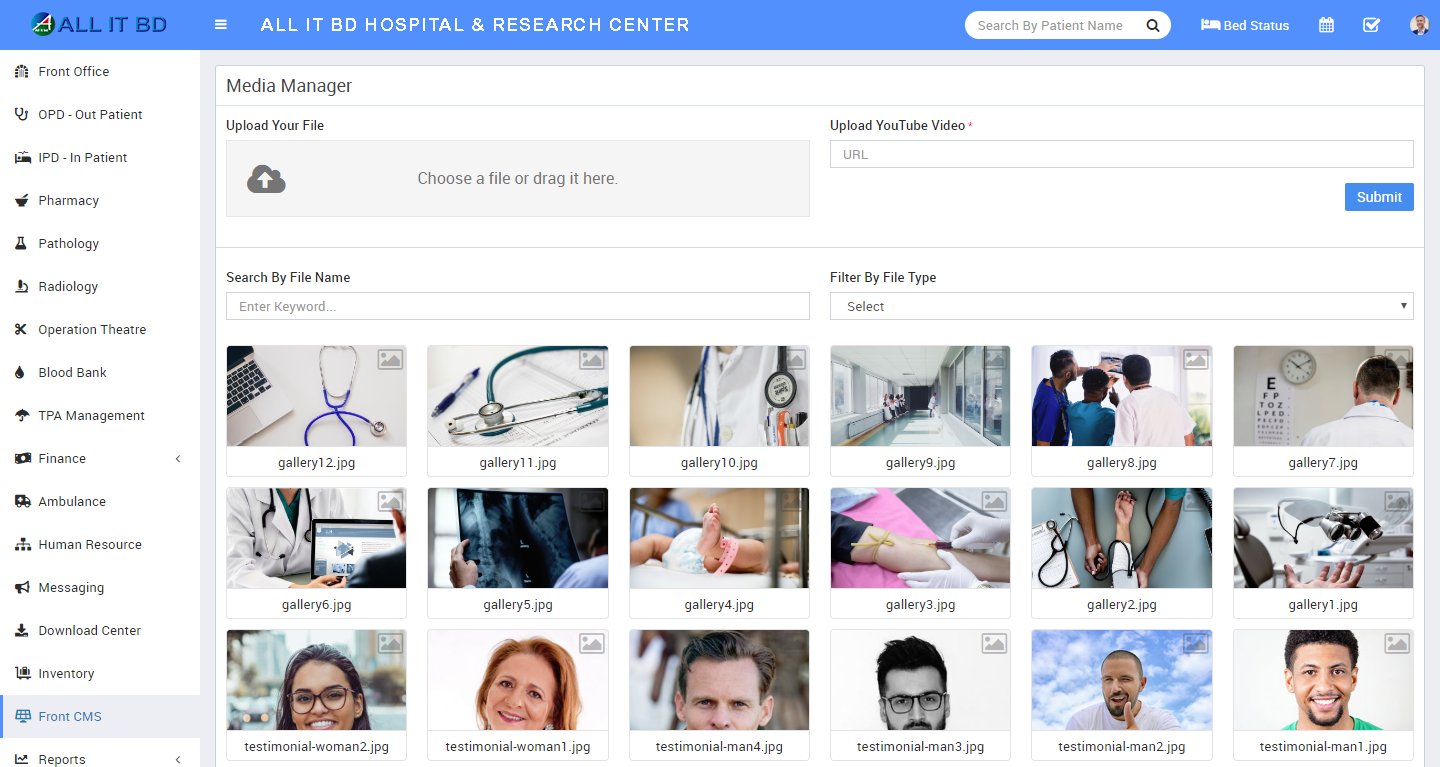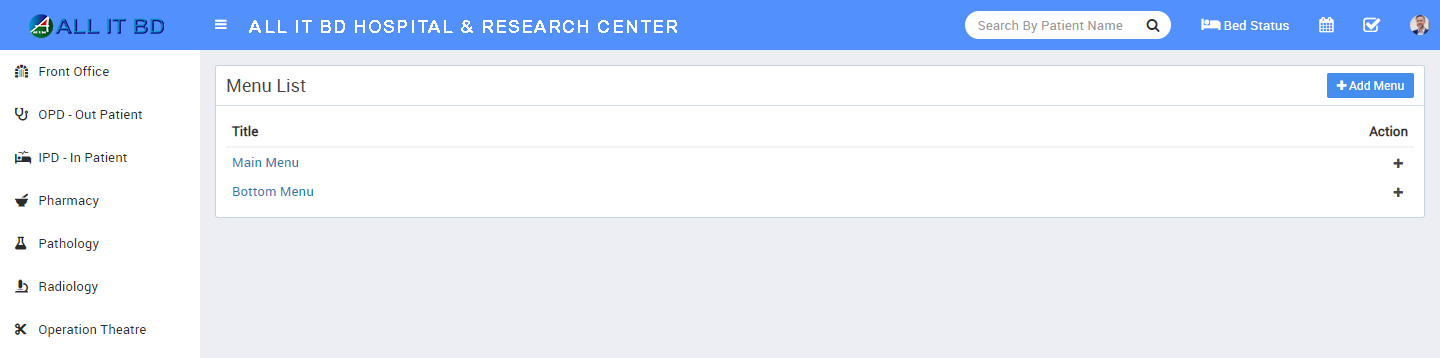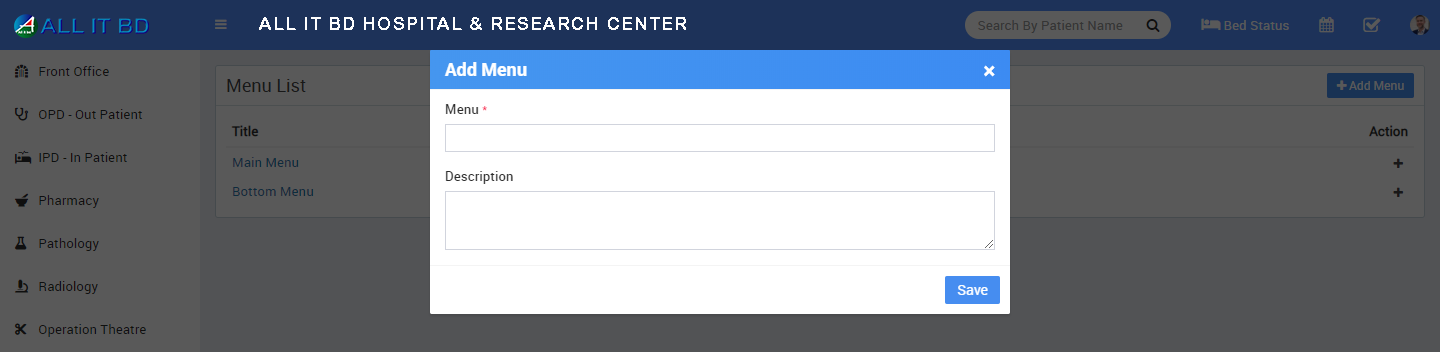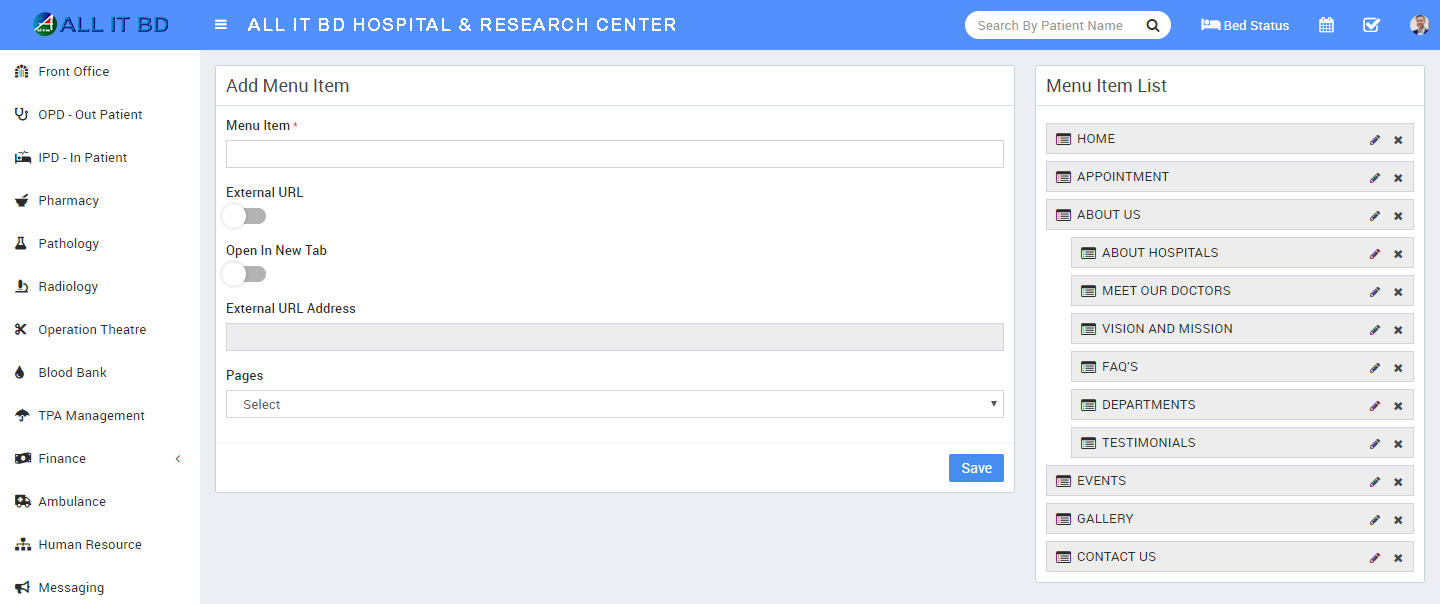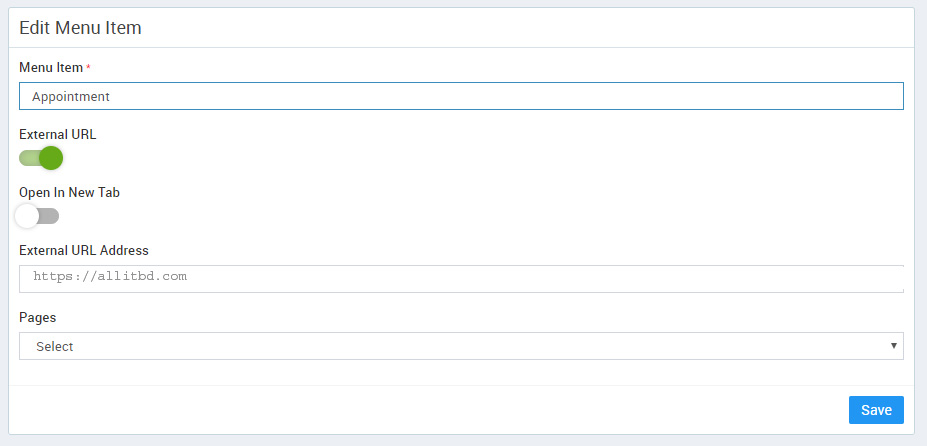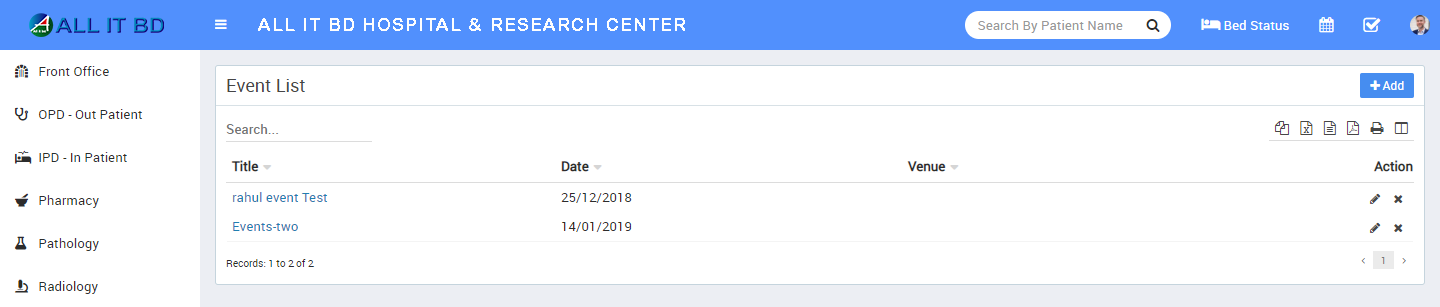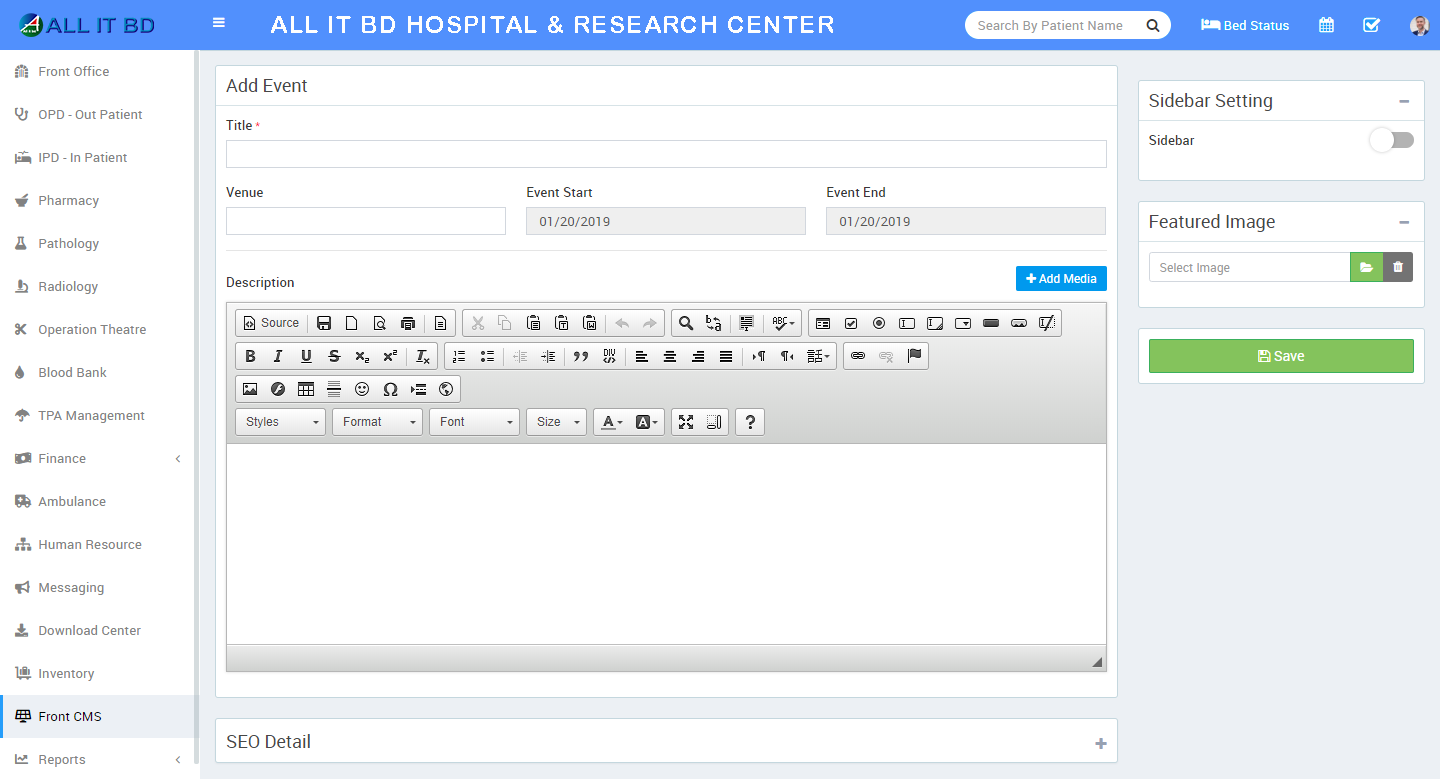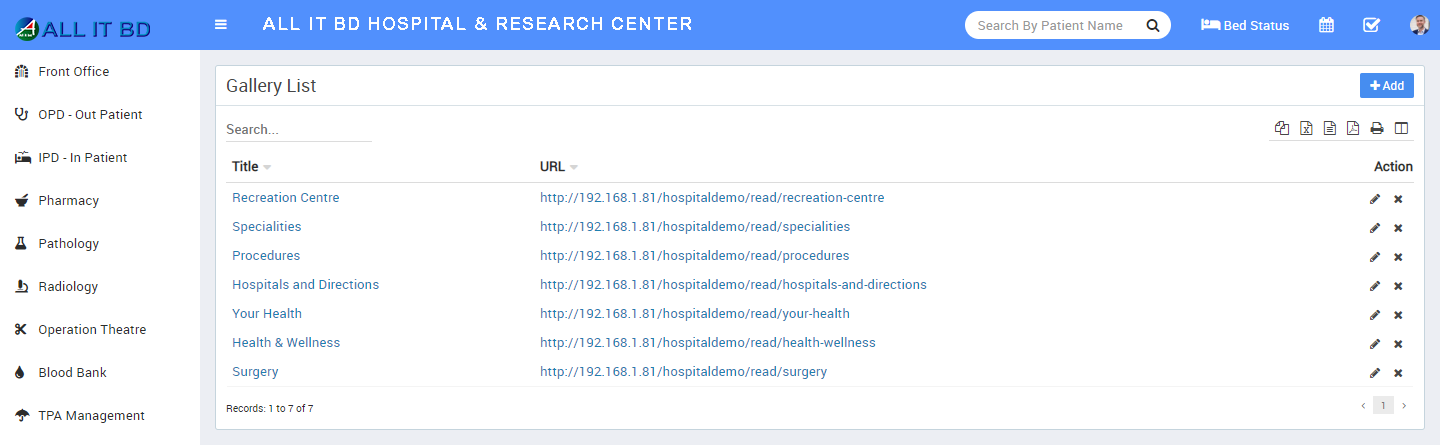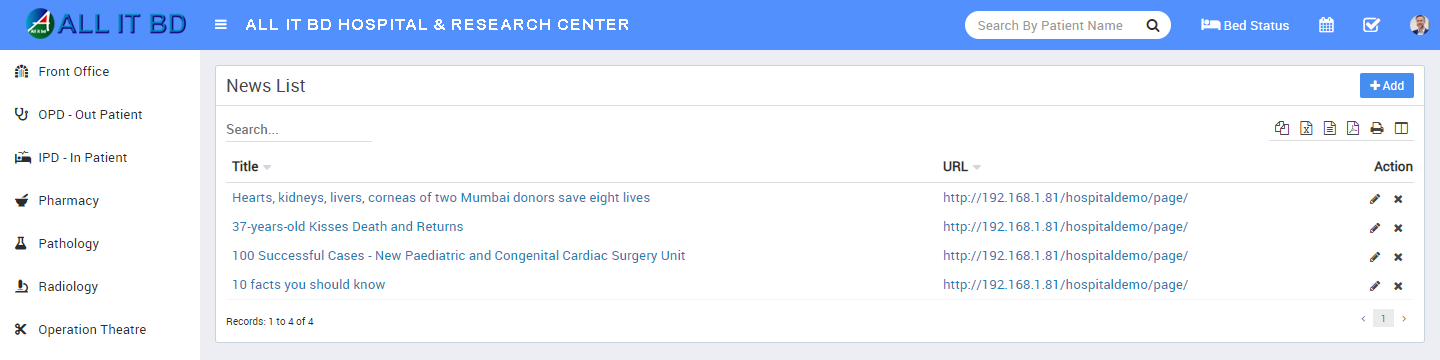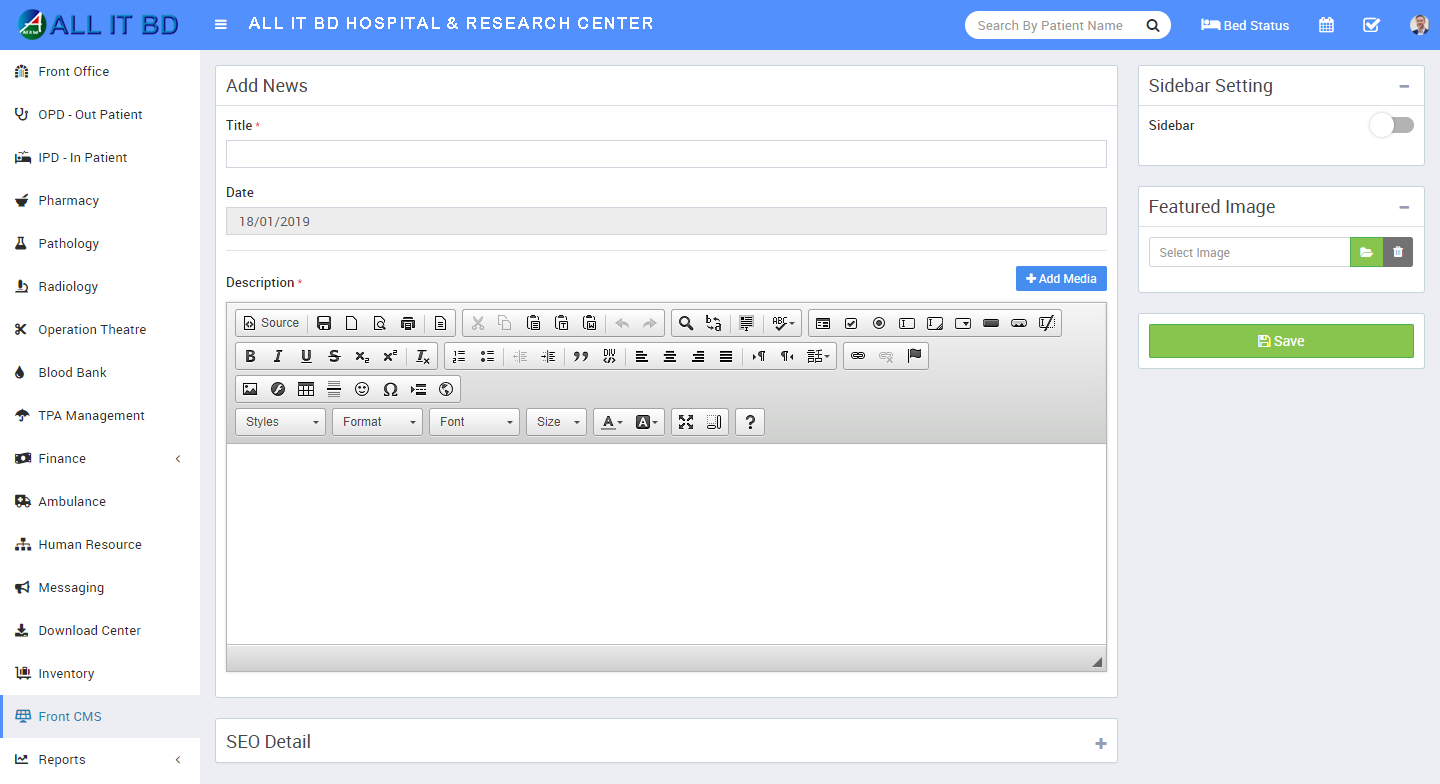Front CMS module for managing hospital front website. First we will upload different images or files used in front website in Media Manager then we will create front website menu in Menus then we will add different Pages, Events, Galleries, News and Banner images.
- To use Front CMS first we will configure it by Setup > Settings > Front CMS Setting here we can enable/disable Front CMS, Sidebar, Language RTL Text Mode, check Sidebar Option, upload Logo, Favicon, enter Footer Text, Google Analytics, Facebook URL, Twitter URL, Youtube URL, Google Plus, Linkedin URL, Instagram URL, Pinterest URL and Current Theme (there are 3 pre-built themes supplied with Smart Hospital but you can create your own theme by copying “default” theme with your own name in same folder. For themes /application/views/themes contains php view files and /backend/themes folder contains css, js, images etc. files).
To manage images or files in media manager click on Media Manager button hear drag and drop or upload your desired file. Uploaded file will be displaying in media manager. Click on image or file to see this image details.
In media manager you can also upload your YouTube video URL. For this enter your YouTube URL then click on Submit button
To manage menus click on Menus button. Here by default you will get two menu Main Menu and Bottom Menu. Here you can add more menu but these other menu will be only display in front site if you will add them in front site theme additionally.
To manage existing menu click on + Plus button. To add new menu item enter Menu Item, select it will point to External URL or a CMS Page, it’s link will be Open In New Tab or same tab, enter External URL Address or select CMS Page. To change menu ordering click on a menu and drag and drop it that place up or down.
To add appointment form page link in front site Appointment menu create an Appointment menu and link it with your (appointment page url is predefined https://yourdomain.com/form/appointment ) appointment page .
Now we will add pages in front site. By default 5 pages are pre built e. g. Home page, Appointment, Contact Us, Complain and 404 page. To change these pages you can edit these pages. To add new pages click on Add Page button. Here enter Page Title, Page Type (Standard, Events, News or Gallery), Page Description, + Add Media to select media from Media manager, SEO details for Meta Title, Meta Keyword, Meta Description, Sidebar Setting enable/disable, select Featured Image.
To add new Event click on Add Event button. Here you can add all events scheduled past/future in your hospital. To add new event click on + Add button. Here enter event Title, Event Venue, Event Start Date, Event End Date, Description, SEO Detail Meta Title, Meta Keyword, Meta Description then select Sidebar Setting, Featured Image then click on Save button.
To add new gallery click on Add Gallery button. Here you can add all image/video galleries of your hospital. To add new gallery click on + Add button. Here enter gallery Title, Description, Gallery Images, SEO Detail Meta Title, Meta Keyword, Meta Description then select Sidebar Setting, Featured Image then click on Save button.
To add new news click on Add News button. Here you can add all News/Notices of your hospital. To add new news click on + Add button. Here enter news Title, News Date, Description, SEO Detail Meta Title, Meta Keyword, Meta Description then select Sidebar Setting, Featured Image then click on Save button.
To manage banners click on Banners button. To add image in banner click on + Add Images button.