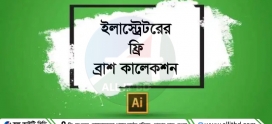গ্রাফিক রিভারে ডিজাইন আপলোডের সময় যে জিনিসগুলো লক্ষ্য করা প্রয়োজন
গ্রাফিক রিভারের আপলোড দেওয়ার নিয়ম আশা করি আপনারা সবাই জানেন। তারপরও যদি কেঊ সঠিক ভাবে যেনে না থাকেন তাহলে অবশ্যই আগের পোস্টটি পড়ুন। আমরা আজকে জানব গ্রাফিক রিভারে কোন কিছু আপলোড দেওয়ার পূর্ব প্রস্তুতি। যদি কোন প্রকার ভুল হয় আমাকে ক্ষমার দৃষ্টিতে দেখবেন।
আজকে আমরা একটি বিজনেস কার্ড বা প্রিন্ট টেমপ্লেট আপলোড দেওয়ার পূর্ব প্রস্তুতি সম্পর্কে জানব।
একটি প্রিন্ট টেমপ্লটে আপনার দেওয়ার পূর্ব সর্তঃ
- আপনার কার্ডের মাপ সঠিক থাকতে হবে;
- কার্ডে ব্লিড ও ট্রার্ম মার্ক দেওয়া থাকতে হবে;
- একটি হেল্প ফাইল থাকতে হবে;
- একটি টেক্সট ফাইল দিতে হবে;
- একটি প্রিভিউ ইমেজ তৈরী করুন;
- এবার ৩টি ফাইলকে zip করুন;
নিচে এই ৫টি নিয়ে আলোচনা করা হবেঃ
১. আপনার কার্ডের মাপ সঠিক থাকতে হবে
আপনি যদি কোন প্রকার বিজনেস কার্ড করে থাকেন তাহলে তার সঠিক মাপ অবশ্যই নিন। আমি আমার বিজনেস কার্ডের মাপ সাধারণত ৩.৫x২ ইঞ্চি নেই। এটি ইন্টারন্যাশনাল সাইজ। তাই এটি ব্যবহার করাই ভাল। আপনার ফাইলটি সেভ করার সময় EPS 10 Format এ সেভ করুন।
২. কার্ডে ব্লিড ও ট্রার্ম মার্ক দেওয়া থাকতে হবে;
প্রিন্ট টেম্পলেটে এটি সবচেয়ে গুরুত্ব পূর্ন একটি অংশ। ব্লিড সব প্রকার প্রিন্ট টেমপ্লেটে দিতে হয় তা না হলে প্রিন্ট করার সময় গুরুত্ব পূর্ন অংশ কাটা যেতে পারে। ব্লিড দেওয়ার সাথে সাথে ট্রার্ম মার্ক ও দিতে হয়। আমি সাধারণত ইলেস্ট্রেটর ব্যবহার সেই ক্ষেত্রে কিভাবে ব্লিড ও ট্রার্ম দিতে হয় আমি দেখাচ্ছি।
প্রথমেই ইলেস্ট্রেটর এ নতুন একটি ফাইল ওপেন করুন। Ctrl+N এর সাহায্য নিতে পারেন
তারপর দেখবেন দুইটি কার্ডের মাপ এসেছে। ট্রার্ম মার্ক দিতে হবে। কিবোর্ড থেকে M চাপুন তারপর কার্ড অনুযায়ী একটি বক্স আকুন, অবশ্যই কালার ফিল করবেন না শুধু বর্ডারে কাল কালার ব্যবহার করবেন।
এবার Effect থেকে Path→Offset Path এ ক্লিক করুন তারপর আবার একটি ডায়ালগ বক্স আসবে।
তারপর Ok বাটনে প্রেস করুন। এবার Object থেকে Expand Appearance এ ক্লিক করুন তারপর Ctrl+5 বাটন প্রেস করুন। তারপর আপনার কাজ শেষ।
৩. একটি হেল্প ফাইল থাকতে হবে
ফাইল আপলোড দেওয়ার আগে আপানাকে অবশ্যই একটি হেল্প ফাইল বানাতে হবে যেখানে আপনার ডিজাইনের সকল তথ্য থাকবে। যেমন কি কি Features আছে তা উল্লেখ করতে হবে। কি ভাবে ফাইল এডিট করতে হবে তা উল্লেখ করতে হবে। কি কি ফন্ট ব্যবহার করেছেন তার নাম উল্লেখ করতে হবে। এবং ডাউনলোড লিংক দিতে হবে। মনে রাখবেন আপনি আপনার বায়্যারকে যত সুবিধা দিবেন আপনার বিক্রয়ের চান্স তত বাড়বে।
৪. একটি টেক্সট ফাইল দিতে হবে
একটি টেক্সট ফাইল তৈরী করুন সেখানে ফন্টের নাম ও ডাউলোড লিংক উল্লেখ করুন। ও আপনার কিছু তথ্য দিবেন যেমন—-
“Hello and Thank You for purchasing my file.
If you need any help using it please feel free to contact me via my GraphicRiver profile
৫. একটি প্রিভিউ ইমেজ তৈরী করুন
আপনার ডিজাইনটিকে ফুটিয়ে তোলার জন্য আপনি বিভিন্ন প্রকার মকাপ ব্যবহার করুন। মকাপ ব্যবহার করে সুন্দর করে একটি প্রিভিউ তৈরী করুন। মনে রাখবেন ফাইলের সাইজ পাঁশে ৫৯০ পিক্সেল ও লম্বায় আপনার যতটুকু দরকার হয়। তারপর একটি Thumbnail ছবি তৈরী করুন। এটির সাইজ ৮০ পিক্সেল x ৮০ পিক্সেল হতে হবে। আর সব গুলা ইমেজ JPG ফরমেটের হতে হবে।
৬. এবার ৩টি ফাইলকে zip করুন
এবার আপনি যেই ফাইল গুলা রেডি করলে তা zip করুন। কি কি ফাইল zip করবেন? আপনার ডিজাইন ফাইল, প্রিভিউ ইমেজ ও হেল্প টেক্সট এই তিনটিকে একসাথে zip করুন। কম্পিউটারের ডিফল্ট zip করুন।